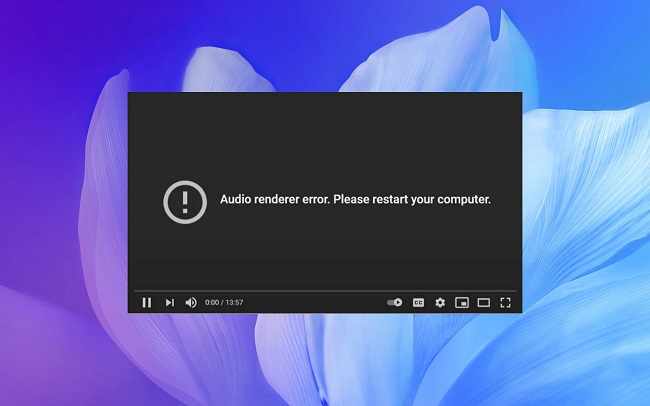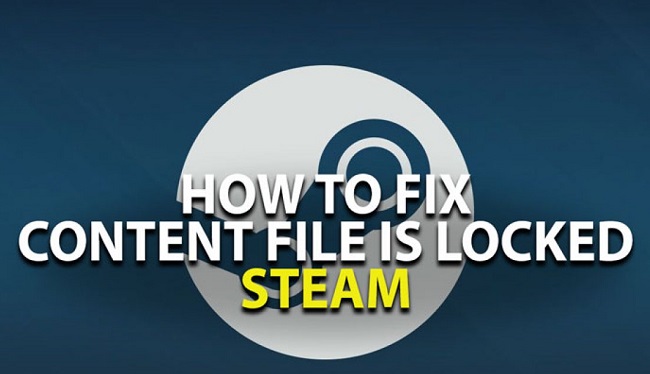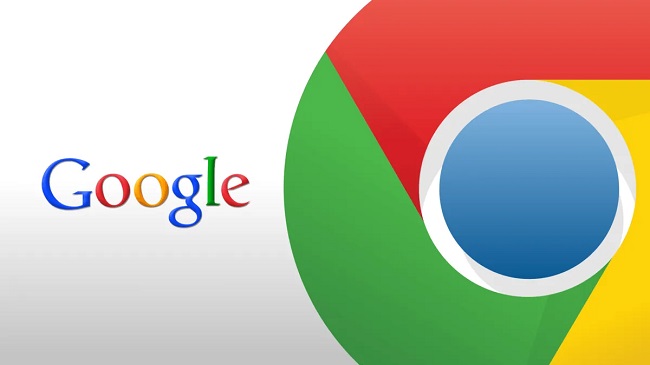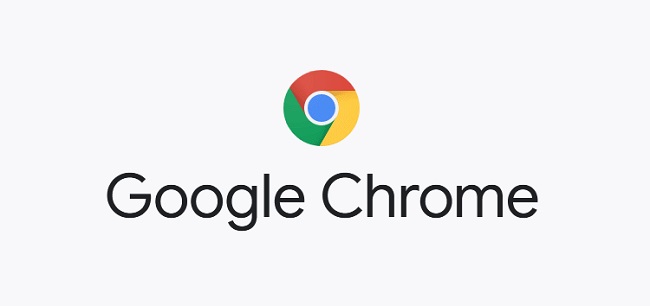“Unable to connect to the internet Google Chrome can’t display the webpage because your computer isn’t connected to the internet ERR_INTERNET_DISCONNECTED”
Are you stuck on this page? This means your internet connection is lost. Or you are disconnected due to some reason. You can either spend your time playing a game or do something to solve the issue.
This error mainly causes due to google chrome itself or your wireless network device problem. Sometimes it’s because of overprotecting antivirus software.You can try to restart your computer but as many said this isn’t working for them.
Also check your router or any other internet device, by connecting it to a different device.If your internet connection is working properly and still you are facing the issue, we have some solutions to it. go through the article and this will help you to resolve your issue.

Understanding ERR_INTERNET_DISCONNECTED:
ERR_INTERNET_DISCONNECTED is an error message that appears in your browser when it fails to establish a connection to the internet. It disrupts your online experience, preventing you from accessing websites and online services.
This error message can occur in various web browsers, including Google Chrome, Mozilla Firefox, Microsoft Edge, and others.
It usually indicates a network issue between your computer and the internet, or problems with your internet service provider (ISP). Understanding the possible causes behind this error is crucial for effective troubleshooting.
Read Also:
Causes of ERR_INTERNET_DISCONNECTED:
Several factors can trigger the ERR_INTERNET_DISCONNECTED error, and identifying the root cause is essential for finding the right solution. Here are some common causes:
- Network Issues: Temporary network interruptions or disconnections between your device and the internet can lead to this error. This can be caused by a variety of factors, including unstable Wi-Fi or wired connections, router problems, or ISP issues.
- Proxy Server Misconfiguration: If you use a proxy server, misconfigurations or server unavailability can result in connectivity problems and the ERR_INTERNET_DISCONNECTED error.
- DNS Problems: Domain Name System (DNS) issues, such as incorrect settings or DNS server unavailability, can prevent your browser from resolving web addresses.
- Firewall or Security Software: Overly restrictive firewall settings or security software might block your browser’s access to the internet, causing this error.
- Browser Cache and Cookies: Accumulated cache and cookies in your browser can occasionally lead to connectivity issues.
- ISP Problems: Sometimes, the issue may be on your ISP’s end, such as network outages or maintenance.
How to Fix Error ERR_INTERNET_DISCONNECTED?
Go through these methods, you will find something to solve your issue. Follow all the steps carefully to get rid of this problem immediately.
Method 1: Fix Local Area Network Settings
Many users have faced this problem because of unwanted changes in the local area network setting. You can follow these steps to modify those setting to solve your problem of ERR_INTERNET_DISCONNECTED Error.
Step 1: At first use the shortcut key Windows key + X to open up the control panel.
Step 2: Further inside the control panel, click on the internet option. You can change the view to small icons if you couldn’t find it.
Step 3: Now, click on the Connection tab. Under the connection tab, you will see LAN settings. Click on that.
Step 4: Here untick every option and then click on the ok button.
Step 5: Finally restart your computer and check if the issue gets resolved.
Method 2: Clearing Browsing Data
When you visit any website, some files get saved as Cookies and caches. This browsing data can also create the problem of Error ERR_INTERNET_DISCONNECTED.
Clear this data to solve the problem. Follow the steps below to clear browsing data. Clear Browsing Data on Firefox:
Clearing browsing data from Firefox is easy.
Step 1: You need to press the shortcut key Control + Shift + Delete. Now you will see one window with the option clear.
Step 2: Click on that clear now button. Finally, restart your computer.
Clear Browsing Data on Google Chrome:
Step 1: At first go to the address bar on the chrome browser. Here type ‘chrome://history inside’
Step 2: Further click on the option clear browsing data.
Step 3: Here you need to check all the boxes inside the window.
Step 4: Finally click on the clear browsing data again.
Step 5: Now, restart the chrome and see if it’s working or not.
Method 3: Reinstalling Antivirus
Many people have noticed that uninstalling their antivirus software has helped them. To uninstall your antivirus, follow the steps below.
Step 1: At first go to the Control panel. You can search for it in the search box.
Step 2: Further click on the suggestion. Now, here click on the Programs and feature.
Step 3: Now, click on the Uninstall a program.
Step 4: Alright now check if you can access the internet.
Step 5: if you can access the internet then reinstall your antivirus or switch to any other antivirus software.
Method 4: Delete WLAN Profiles (Wireless Profiles)
If still, you are struggling with the issue, try deleting WLAN profiles.
Step 1: At first press the shortcut key Windows + X and open the command prompt. Run Command prompt as an administrator.
Step 2: Further l
Step 3: Now, type this command to remove all WIFI profiles. Type the command ‘netsh WLAN delete profile name= [PROFILE NAME]’
Step 4: Alright now,
Step 5: Now, connect to only your WIFI.
Some Easy Methods to Fix ERR_INTERNET_DISCONNECTED:
Now that we’ve identified potential causes of the ERR_INTERNET_DISCONNECTED error, let’s explore effective methods to troubleshoot and resolve this issue:
- Check Network Connection:
- Ensure that your device is connected to the internet, and check for any physical issues with your router or modem. Restarting them can often resolve connectivity problems.
- Disable Proxy Settings:
- If you use a proxy server, temporarily disable it and check if the error persists. Ensure your proxy settings are configured correctly.
- Flush DNS Cache:
- Open Command Prompt as an administrator and enter the command
ipconfig /flushdnsto clear the DNS cache, which can resolve DNS-related issues.
- Open Command Prompt as an administrator and enter the command
- Disable Firewall or Security Software:
- Temporarily disable your firewall or security software to check if they are causing the error. If the error disappears, adjust the software settings to allow your browser access to the internet.
- Clear Browser Cache and Cookies:
- In your browser’s settings, clear the cache and cookies. This can help resolve issues related to cached data.
- Use a Different Browser:
- Try accessing websites using a different web browser to determine if the error is specific to one browser. If it works in another browser, consider reinstalling the problematic browser.
- Reset TCP/IP Settings:
- Open Command Prompt as an administrator and run the commands
netsh int ip resetandnetsh winsock resetto reset TCP/IP settings, which can fix network-related problems.
- Open Command Prompt as an administrator and run the commands
- Contact Your ISP:
- If none of the above methods work and you suspect the issue is with your ISP, reach out to their customer support for assistance. They can check for network outages or connectivity problems on their end.
Read Also:
Conclusion
In most cases ‘ERR_INTERNET_DISCONNECTED Error’ is caused by either a WIFI problem or a chrome error. Before trying these methods just restart your computer once. We hope these methods will help you to solve your issue.